Guide de démarrage
1. Connexion
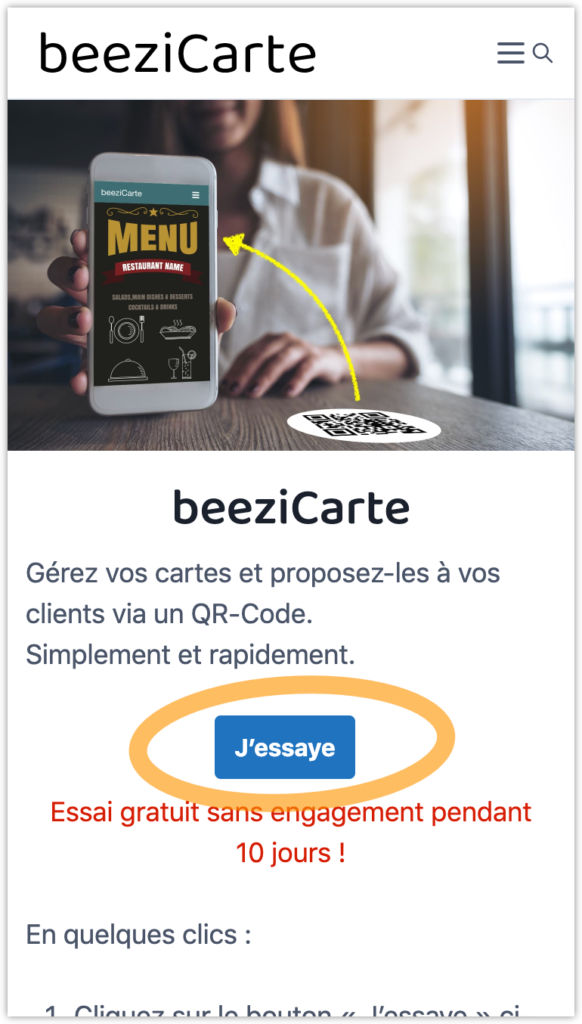
Connectez-vous à https://www.beezicarte.fr
puis cliquez sur le bouton « J’essaye »
ou bien rendez-vous directement sur https://app.beezicarte.fr
2. Inscription
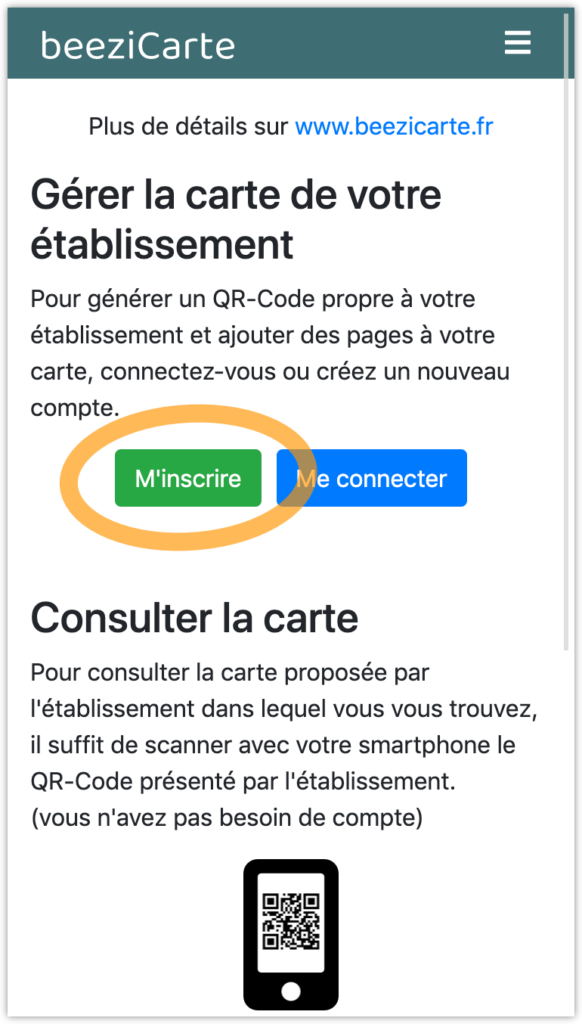
Cliquez sur le bouton « M’inscrire »
3. Création d’un compte
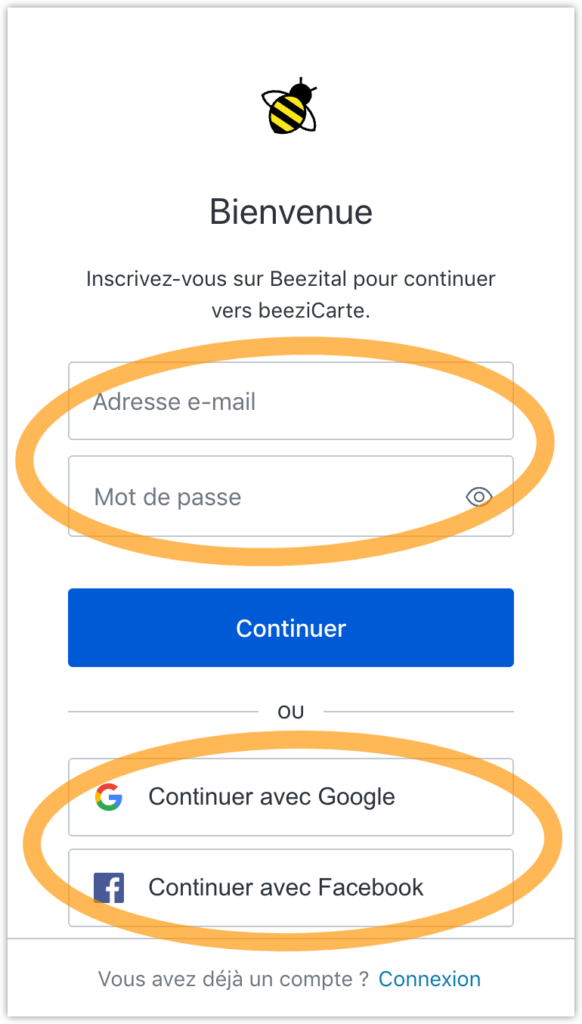
Créez un compte
– avec votre adresse mail et un mot de passe personnel
ou
– utilisez votre compte Facebook ou Google
4. Formulaire et Conditions Générales
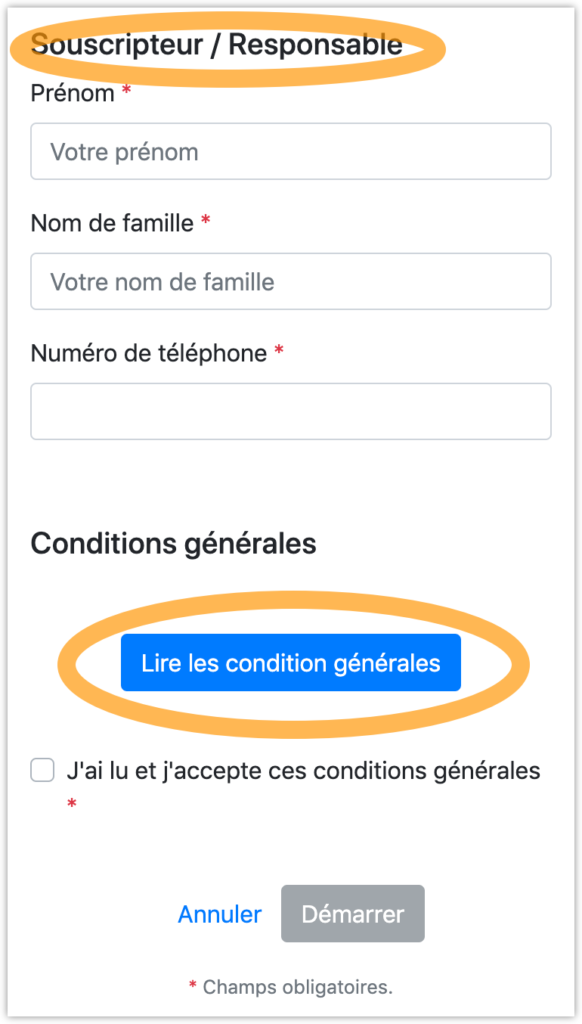
Complétez le formulaire d’inscription et acceptez les conditions générales
5. Ajoutez une page à votre carte
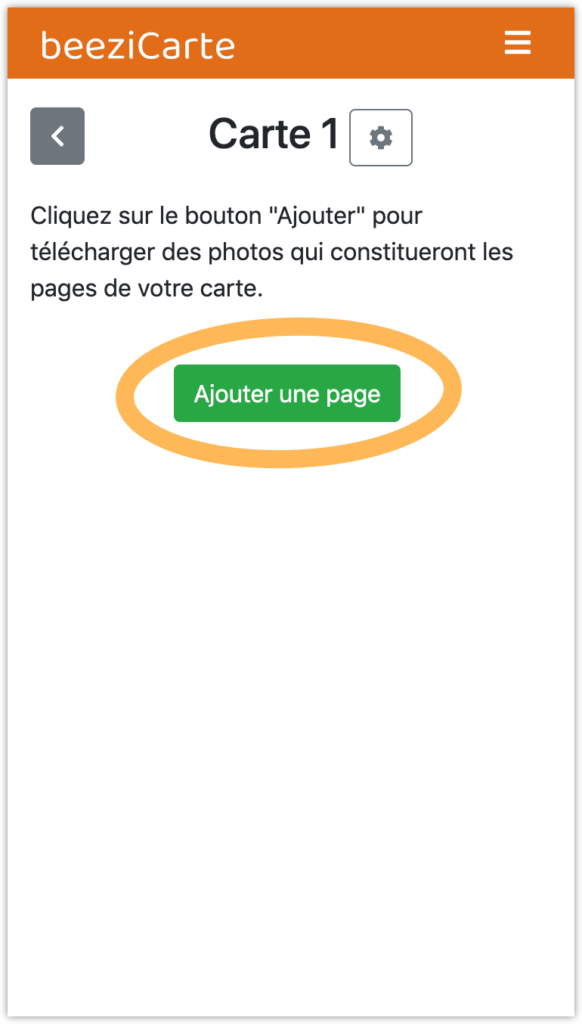
Une nouvelle carte est créée.
Cliquez sur le bouton « Ajoutez une page »
6. Choisissez un fichier ou une image/photo
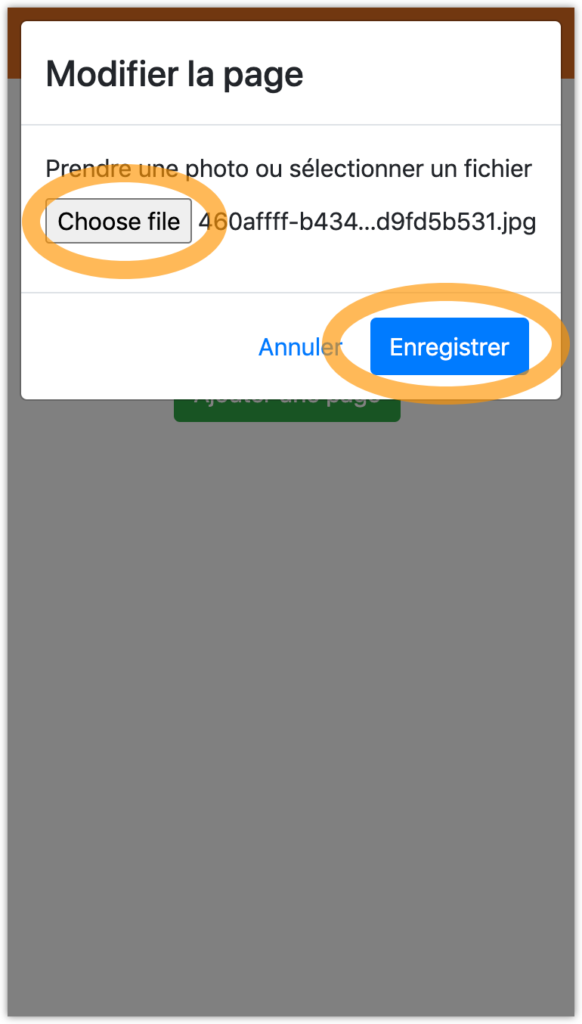
Choisissez un fichier
- sur votre téléphone, vous pouvez prendre une photo
- sur votre ordinateur, vous pouvez choisir un fichier image ou PDF
6. Configurez votre carte
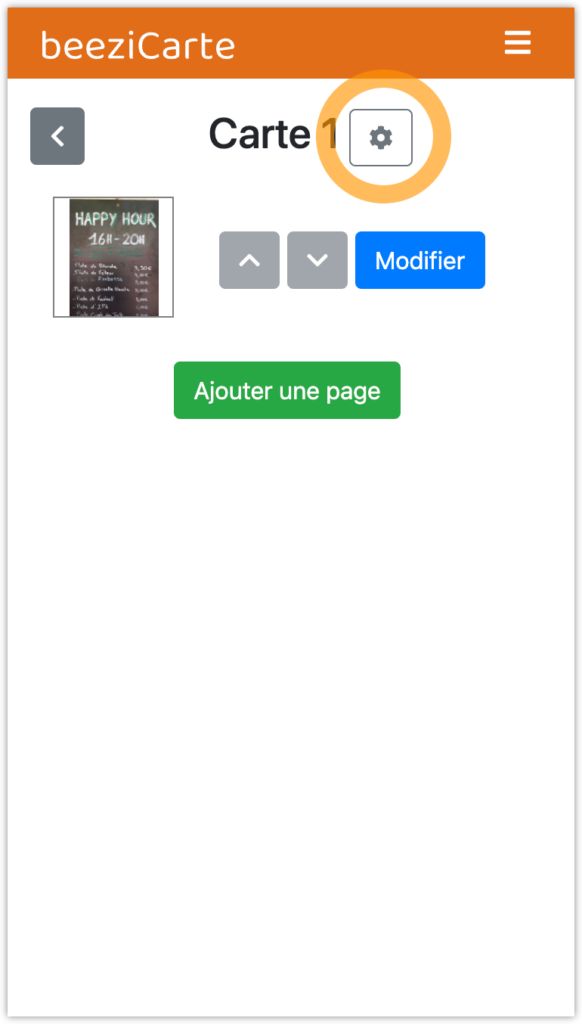
Cliquez sur le bouton en forme d’engrenage pour configurer la carte.
7. Changez le nom et configurez la visibilité de votre carte
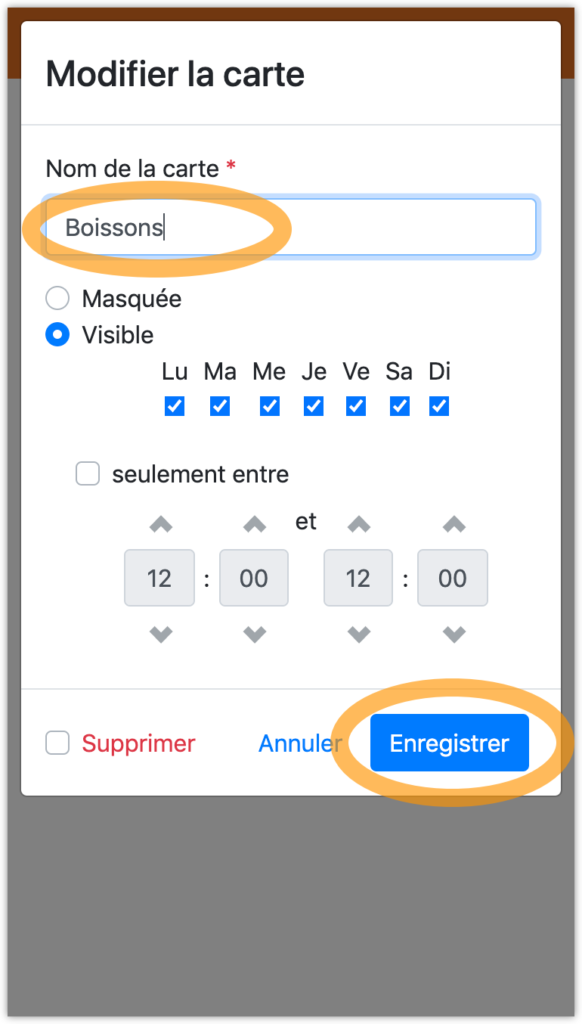
- Donnez un nom à votre carte
- Définissez les conditions de visibilité
- Cliquez sur « Enregistrer » pour confirmer vos réglages
8. Affichez votre QR-Code
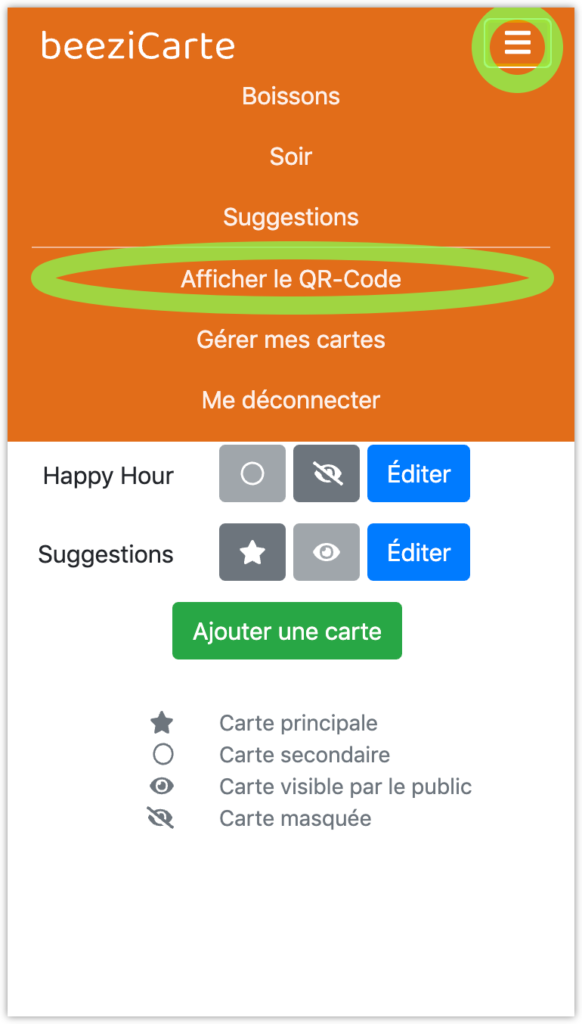
Votre QR-Code est disponible immédiatement.
Cliquez sur l’icône du menu de navigation (3 traits horizontaux parallèles)
puis sur « Afficher le QR-Code »
9. Exportez votre QR-Code
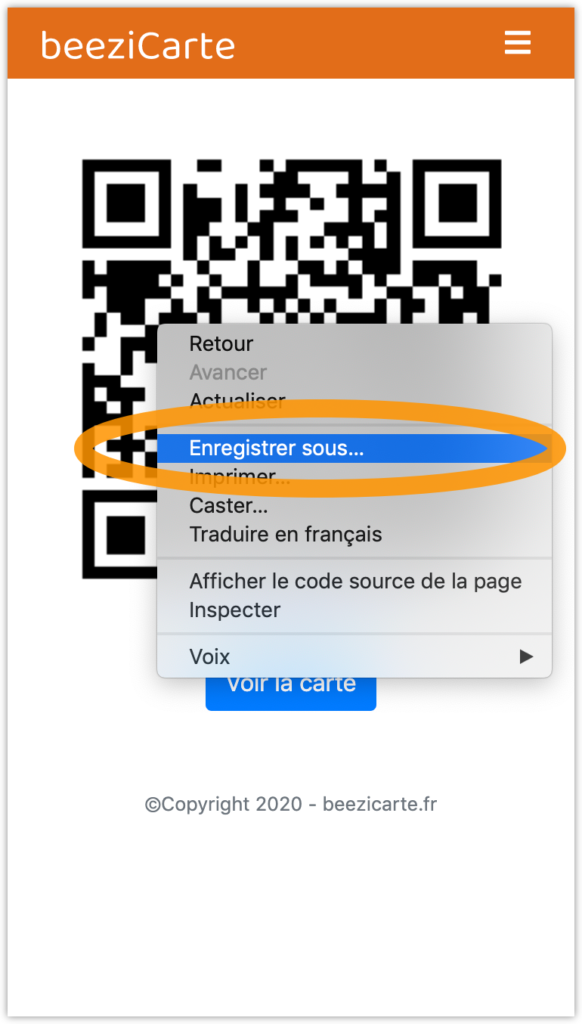
- Sur votre ordinateur, faites un clic-droit pour afficher le menu contextuel…
- Sur votre smartphone, faites un clic prolongé pour afficher le menu contextuel…
- … puis choisissez « Enregistrer » (*)
(*) L’intitulé exacte peut varier selon votre navigateur et votre système d’exploitation.
- Vous pourrez ensuite utiliser l’image du QR-Code comme bon vous semble (imprimer, plastifier, auto-collants, chevalets, etc.)
- Depuis cet écran, vous pouvez aussi utiliser la fonction « Imprimer » de votre ordinateur ou de votre smartphone pour imprimer le QR-Code
10. Accédez au tableau de bord
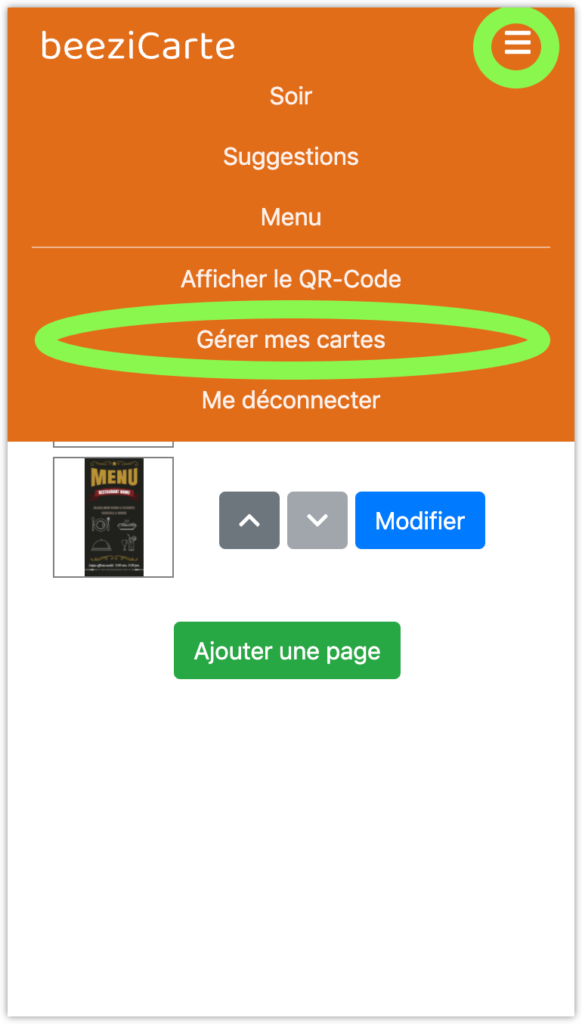
Cliquez sur l’icône du menu de navigation (3 traits horizontaux parallèles)
puis sur « Gérer mes cartes » pour rejoindre le tableau de bord.
11. Tableau de bord
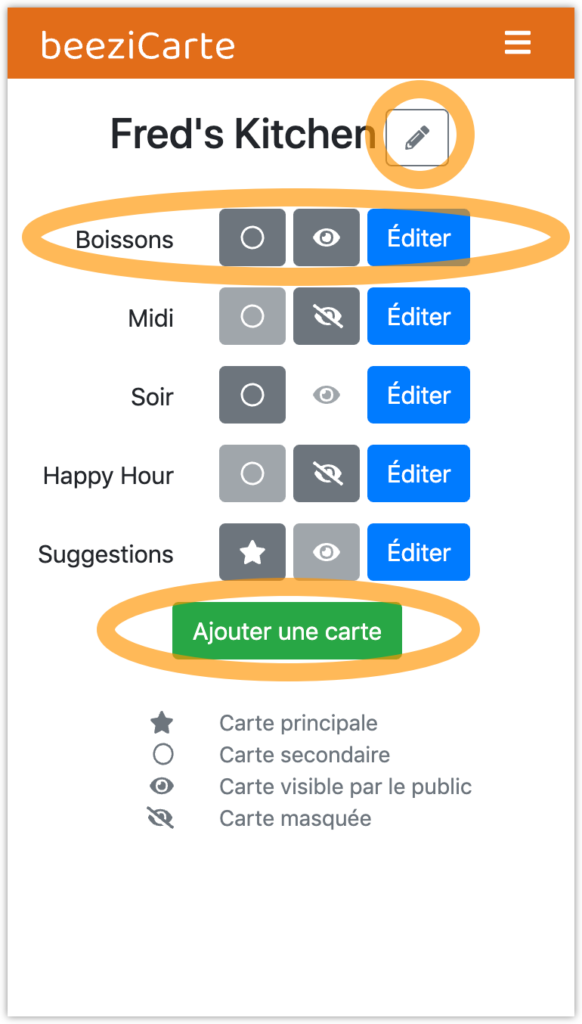
Depuis cet écran vous pouvez
- Modifier le nom de votre établissement en cliquant sur l’icône en forme de crayon.
C’est le nom qui apparaît sur le bandeau de navigation de vos clients lorsqu’ils consultent vos cartes - Éditer vos cartes (bouton bleu « Éditer ») pour ajouter/modifier/supprimer des pages
- Activer votre carte principale (bouton avec l’étoile)
- Afficher ou masquer vos cartes (bouton avec l’oeil)
- Ajouter une nouvelle carte (bouton vert « Ajouter une carte »)